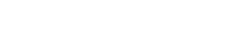Liikumishägusus võib fotograafias olla masendav probleem, mis sageli muudab potentsiaalselt suurepärase kaadri uduseks segaduseks. Õnneks pakub Adobe Lightroom mitmeid tööriistu ja tehnikaid, mis aitavad teil liikumise hägusust kõrvaldada ja vähendada. See artikkel juhendab teid Adobe Lightroomi liikumise hägususe tõhusaks parandamiseks, mis võimaldab teil need olulised pildid päästa ja soovitud teravuse taastada.
Liikumishägu mõistmine
Enne lahendustesse sukeldumist on oluline mõista, mis põhjustab liikumise hägusust. Liikumishägusus tekib siis, kui kaamera või objekt särituse ajal liigub. See liigutus põhjustab valguse triibud üle anduri, mille tulemuseks on udune pilt.
Liikumise hägusust võivad soodustada mitmed tegurid, sealhulgas:
- Madal säriaeg
- Kaamera värisemine
- Subjekti liikumine
Hägususe põhjuse väljaselgitamine on esimene samm selle parandamiseks parima lahenduse leidmisel.
Lightroomi teritustööriistad
Lightroomi teritustööriistad on peamine meetod liikumise hägususe kõrvaldamiseks. Need tööriistad võivad teie pildi detaile täiustada ja hägusust vähendada. Peamised teritamise parameetrid on järgmised:
- Kogus: juhib rakendatud teritamise üldist kogust.
- Raadius: määrab teritatavate detailide suuruse.
- Detail: juhib peente detailide teravust.
- Maskeerimine: kaitseb pildi piirkondi teravustamise eest, nagu sile nahk või taevas.
Üksikasjalik juhend liikumise hägususe parandamiseks
Adobe Lightroomis liikumise hägu parandamiseks järgige neid samme.
1. samm: importige oma pilt
Alustage liikumishäguga pildi importimisest Adobe Lightroomi. Redigeerimistööriistadele juurdepääsuks liikuge arendusmoodulisse.
2. samm: leidke terituspaneel
Leidke arendusmoodulist paneel Üksikasjad. See paneel sisaldab teritamise ja müra vähendamise tööriistu.
3. samm: reguleerige liugurit summa
Alustuseks suurendage liugurit Kogus. Alustage väikese sammuga, näiteks 25, ja suurendage seda järk-järgult, kuni näete teravuse märgatavat paranemist. Olge ettevaatlik, et mitte üle teritada, kuna see võib tekitada soovimatuid esemeid.
4. samm: reguleerige raadiuse liugurit
Liugur Raadius juhib teritatavate detailide suurust. Väiksem raadius teravdab peenemaid detaile, suurem raadius aga laiemaid alasid. Reguleerige seda liugurit, et leida oma pildile optimaalne tasakaal. Raadius vahemikus 0,5–1,5 on sageli hea lähtepunkt.
5. samm: reguleerige üksikasjade liugurit
Detailide liugur juhib, kui palju peeneid detaile teritatakse. Selle liuguri suurendamine võib aidata teie pildil esile tuua peeneid detaile. Siiski olge ettevaatlik, sest liiga palju detaile võib ka müra võimendada.
6. samm: kasutage maskeerimisliugurit
Maskeerimise liugur on võimas tööriist pildi teatud alade kaitsmiseks teravuse eest. See on eriti kasulik selliste piirkondade puhul nagu nahk või taevas, kus teritamine võib tekitada soovimatut tekstuuri või esemeid. Mustvalge maski nägemiseks hoidke all klahvi Alt (Maci puhul valik) ja reguleerige liugurit Masking. Valged alad teritatakse, samas kui mustad alad on kaitstud.
7. samm: peenhäälestage kohandusi
Pärast esialgsete seadistuste tegemist suumige tulemuste põhjalikuks uurimiseks sisse 100%. Peenhäälestage liugureid vastavalt vajadusele, et saavutada soovitud teravus ilma liigset müra või artefakte tekitamata.
8. samm: kaaluge müra vähendamist
Teravustamine võib mõnikord teie pildi müra võimendada. Kui märkate liigset müra, kasutage selle vähendamiseks müra vähendamise liugureid paneelil Detail. Lightroom pakub kahte tüüpi mürasummutust: heledus ja värv. Reguleerige neid liugureid hoolikalt, et minimeerida müra ilma liigseid detaile ohverdamata.
9. samm: enne ja pärast võrdlus
Kasutage vaadet enne ja pärast, et võrrelda algset pilti teravdatud versiooniga. See aitab teil hinnata oma kohanduste tõhusust ja teha vajalikke täpsustusi.
Täiustatud tehnikad teritamiseks
Lisaks põhilistele teritustööriistadele pakub Lightroom mitmeid täiustatud tehnikaid, mis aitavad teil saavutada veelgi paremaid tulemusi.
Suunatud kohandused
Kasutage reguleerimispintslit või gradueeritud filtrit, et teravustada valikuliselt pildi teatud aladele. See võib olla kasulik objekti teravdamiseks, jättes tausta puutumata.
Heleduse maskeerimine
Looge heleduse mask, et suunata teravus teie pildi heleduse väärtuste põhjal. Sellest võib olla abi eredate või varjude teravdamisel ilma teisi piirkondi mõjutamata.
Kolmanda osapoole pistikprogrammid
Täpsema juhtimise ja spetsiaalsete algoritmide jaoks kaaluge kolmanda osapoole terituspluginate kasutamist. Need pistikprogrammid pakuvad sageli funktsioone, mis pole Lightroomi sisseehitatud teritustööriistades saadaval.
Levinud vead, mida vältida
Lightroomis piltide teravustamisel on oluline vältida järgmisi levinud vigu.
- Liigne teravustamine: liigne teravustamine võib tekitada soovimatuid artefakte ja muuta pildi ebaloomulikuks.
- Müra ignoreerimine: teravustamine võib müra võimendada, seega on oluline tasakaalustada teravustamine müra vähendamisega.
- Ühtlane teravustamine: kogu pildile sama teravustamise rakendamine võib põhjustada ebaühtlaseid tulemusi. Kasutage sihipäraseid kohandusi konkreetsete piirkondade teritamiseks vastavalt vajadusele.
- Ei suumi sisse: 100% sisse suumimise ebaõnnestumine võib takistada teravuse ja mürataseme täpset hindamist.
Parimad tavad liikumise hägususe ennetamiseks
Kuigi Lightroom aitab teil liikumise hägusust parandada, on alati kõige parem seda ennetada. Siin on mõned parimad tavad liikumise hägususe minimeerimiseks pildistamisel.
- Kasutage kiiret säriaega: pikem säriaeg peatab liikumise ja vähendab hägususe tõenäosust.
- Kasutage statiivi: statiiv stabiliseerib teie kaamerat ja kõrvaldab kaamera värisemise.
- Suurendage ISO: ISO suurendamine võimaldab kasutada lühemat säriaega vähese valgusega tingimustes.
- Kasutage pildistabilisaatorit: pildistabilisaator (kas objektiivis või kaamera korpuses) võib aidata vähendada kaamera värisemise mõju.
- Liikumise ennetamine: kui pildistate liikuvat objekti, proovige nende liikumist ette näha ja ajastada võtteid vastavalt.
KKK: Liikumishägu parandamine Lightroomis
Parim viis liikumise hägususe vähendamiseks Lightroomis on kasutada detailide paneelil olevaid teritustööriistu. Pildi teravuse suurendamiseks ja hägususe vähendamiseks reguleerige liugureid Amount, Radius, Detail ja Masking. Alustage väikeste muudatustega ja viimistlege vastavalt vajadusele.
Ületeritamise vältimiseks suumige tulemuste tähelepanelikuks uurimiseks 100%-ni. Kohandage teritusliugureid ja kontrollige soovimatute esemete või liigse müra olemasolu. Kasutage maskeerimisliugurit, et kaitsta selliseid piirkondi nagu nahk või taevas teritamise eest. Võrrelge korrapäraselt vaadet enne ja pärast, et hinnata oma kohanduste tõhusust.
Kuigi Lightroom võib liikumishägu märkimisväärselt vähendada, ei saa see seda kõigil juhtudel täielikult eemaldada. Teritustööriistade tõhusus sõltub hägususe raskusastmest ja originaalpildi kvaliteedist. Mõnel juhul võib hägustumine olla liiga tõsine, et seda täielikult parandada.
Liugur Raadius määrab teritatavate detailide suuruse. Väiksem raadius teravdab peenemaid detaile, suurem raadius aga laiemaid alasid. Liuguri Raadius reguleerimine võimaldab teil juhtida teravusefekti ulatust ja optimeerida seda teie konkreetse pildi jaoks.
Pildistamise ajal on alati parem vältida liikumise hägusust. Kuigi järeltöötlustööriistad, nagu Lightroom, võivad aidata hägususe mõju vähendada, ei suuda need kaotatud detaile täielikult taastada. Õigete tehnikate kasutamine liikumise hägususe vähendamiseks pildistamise ajal annab tulemuseks teravamad ja kvaliteetsemad pildid.
Järeldus
Liikumishägu saab Adobe Lightroomis parandada, kasutades tõhusalt teritustööriistu. Hägususe põhjuse mõistmine, hoolikad kohandused ja levinud vigade vältimine on parimate tulemuste saavutamiseks võtmetähtsusega. Kuigi Lightroom ei suuda alati liikumisel tekkivat hägusust täielikult kõrvaldada, võib see märkimisväärselt parandada piltide teravust ja selgust. Pidage meeles, et liikumise hägususe vältimine pildistamise ajal on alati parim viis, kuid Lightroom pakub väärtuslikke tööriistu nende piltide hägususe korral päästmiseks.