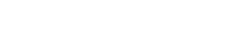SD-kaardi vormindamine on sageli esimene samm selle ettevalmistamisel kasutamiseks kaameras, telefonis või muus seadmes. Kuid mõnikord ebaõnnestub SD-kaart pärast vormindamist, jättes teile kättesaamatud andmed ja näiliselt kasutu kaardi. See juhend sisaldab üksikasjalikke juhiseid SD-kaardi diagnoosimiseks ja parandamiseks , mis pärast vormindamist ebaõnnestub, aidates teil väärtuslikke andmeid taastada ja kaardi töökorda taastada. Selle probleemi põhjuste mõistmine on edaspidiseks tõhusaks tõrkeotsinguks ja ennetamiseks ülioluline.
Mõistmine, miks SD-kaardid pärast vormindamist ebaõnnestuvad
Pärast vormindamist võivad SD-kaardi rikke põhjustada mitmed tegurid. Õige lahenduse valimisel on oluline välja selgitada algpõhjus.
- Füüsilised kahjustused: SD-kaardi füüsilised kahjustused, näiteks painutamine või kokkupuude veega, võivad põhjustada selle talitlushäireid.
- Failisüsteemi vead: vormindamisvead võivad failisüsteemi rikkuda, muutes kaardi loetamatuks.
- Halvad sektorid: SD-kaartidel võivad aja jooksul tekkida vigased sektorid, mis võivad põhjustada andmete riknemist ja tõrkeid.
- Püsivaraprobleemid: vananenud või rikutud püsivara võib põhjustada ühilduvusprobleeme ja vormindusvigu.
- Vale vormindamine: vale vormindusmeetodi kasutamine või protsessi katkestamine võib põhjustada kaardi rikke.
Esialgsed tõrkeotsingu sammud
Enne keerukamate lahenduste proovimist proovige neid põhilisi veaotsingu samme. Need lihtsad kontrollid võivad sageli lahendada väiksemaid probleeme.
1. Kontrollige SD-kaardi lugejat
Veenduge, et SD-kaardi lugeja töötab korralikult. Proovige kasutada arvutis teist SD-kaardi lugejat või teist porti.
2. Proovige teist seadet
Sisestage SD-kaart teise seadmesse, näiteks teise kaamerasse või arvutisse. See aitab kindlaks teha, kas probleem on kaardis või originaalseadmes.
3. Taaskäivitage arvuti
Mõnikord võib lihtne taaskäivitamine lahendada ajutisi tarkvaratõrkeid, mis võivad takistada SD-kaardi tuvastamist.
Andmete taastamise katsed
Kui SD-kaart sisaldab olulisi andmeid, seadke andmete taastamine enne edasiste paranduste tegemist prioriteediks. Mitmed andmete taastamise tööriistad võivad aidata rikutud SD-kaardilt faile tuua.
1. Andmete taastamise tarkvara kasutamine
Andmete taastamise tarkvara otsib SD-kaardilt taastatavaid faile. Siin on mõned populaarsed valikud.
- Recuva: tasuta ja kasutajasõbralik andmete taastamise tööriist.
- EaseUS Data Recovery Wizard: võimas tööriist suure edukuse määraga.
- Disk Drill: pakub nii tasuta kui ka tasulisi versioone koos täiustatud taastamisfunktsioonidega.
SD-kaardi skannimiseks ja juurdepääsetavate failide taastamiseks järgige tarkvara juhiseid.
2. Professionaalsed andmete taastamise teenused
Kui andmete taastamise tarkvara ebaõnnestub, kaaluge professionaalse andmete taastamise teenuse kasutamist. Nendel teenustel on spetsiaalsed tööriistad ja teadmised andmete taastamiseks tõsiselt kahjustatud SD-kaartidelt.
SD-kaardi parandamine ilma andmete taastamiseta
Kui andmed ei ole kriitilised või on juba taastatud, võite proovida SD-kaarti otse parandada. Nende meetodite eesmärk on parandada failisüsteemi ja taastada kaardi funktsionaalsus.
1. CHKDSK kasutamine (Windows)
CHKDSK (Check Disk) on käsurea tööriist, mis saab Windowsis failisüsteemi vigu skannida ja parandada. Järgige neid samme.
- Ühendage SD-kaart arvutiga.
- Avage administraatorina käsuviip.
- Tippige
chkdsk X: /f(asendage X oma SD-kaardi draivitähega) ja vajutage sisestusklahvi. - Oodake, kuni protsess on lõpule viidud. CHKDSK proovib leitud vead parandada.
See käsk käsib Windowsil kontrollida määratud draivil vigu ja need automaatselt parandada.
2. Disk Utility (macOS) kasutamine
Disk Utility on sisseehitatud macOS-i tööriist ketaste haldamiseks ja parandamiseks. Kasutage seda järgmiselt.
- Ühendage SD-kaart oma Maciga.
- Avage kettautiliit (Rakendused> Utiliidid).
- Valige vasakpoolselt külgribalt SD-kaart.
- Klõpsake “Esmaabi” ja seejärel “Käivita”.
- Oodake, kuni Disk Utility lõpetab parandusprotsessi.
Disk Utility skannib SD-kaarti vigade suhtes ja proovib neid parandada.
3. SD-kaardi uuesti vormindamine
SD-kaardi ümbervormindamine võib mõnikord lahendada failisüsteemi vead. See aga kustutab kõik kaardil olevad andmed, seega veenduge, et olete varundanud kõik olulised failid.
- Ühendage SD-kaart arvutiga.
- Paremklõpsake SD-kaardil File Exploreris (Windows) või Finderis (macOS).
- Valige “Format”.
- Valige failisüsteem (FAT32 kaartidele kuni 32 GB, exFAT suuremate kaartide jaoks).
- Klõpsake “Start” ja oodake, kuni vormindamine on lõpule viidud.
Õige failisüsteemi valimine on erinevate seadmetega ühilduvuse jaoks ülioluline.
4. SD-kaardi vormindamise tööriistade kasutamine
Spetsiaalsed SD-kaardi vormindamise tööriistad võivad mõnikord pakkuda paremaid tulemusi kui sisseehitatud vormindustööriistad. SD Card Association pakub tasuta SD-kaardi vormindamise tööriista, mis võib olla kasulik.
- Laadige alla ja installige SD-kaardi vormindaja tööriist.
- Ühendage SD-kaart arvutiga.
- Valige tööriistas SD-kaart.
- Valige vormindamisvalikud ja klõpsake nuppu “Vorminda”.
- Oodake, kuni protsess on lõpule viidud.
Need tööriistad on loodud spetsiaalselt SD-kaartide jaoks ja võivad sageli vormindusprobleeme tõhusamalt lahendada.
SD-kaardi tulevaste tõrgete vältimine
Ennetavate meetmete võtmine võib aidata vähendada SD-kaardi rikete ohtu tulevikus.
- Kasutage kvaliteetseid SD-kaarte: investeerige usaldusväärsetesse kaubamärkidesse, mis on tuntud oma töökindluse poolest.
- SD-kaartide ohutu väljutamine: enne SD-kaardi arvutist või seadmest eemaldamist kasutage alati valikut “Riistvara ohutu eemaldamine”.
- Vältige äärmuslikke temperatuure: ärge jätke SD-kaarte äärmusliku kuumuse või külma kätte.
- Varundage regulaarselt andmeid: varundage oma andmeid regulaarselt, et vältida andmete kadumist kaardi rikke korral.
- Käsitsege ettevaatlikult: vältige SD-kaardi painutamist ega maha kukkumist.
Õige käsitsemine ja hooldus võib teie SD-kaardi eluiga oluliselt pikendada.