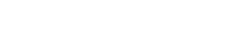Olukorra sattumine, kus teie kaamera ei tuvasta USB-seadmeid, võib olla uskumatult masendav, eriti kui teil on vaja fotosid või videoid edastada. Sellele probleemile võivad kaasa aidata mitmed tegurid, alates lihtsatest ühendusprobleemidest kuni keerukamate draiveri- või riistvaratõrgeteni. See põhjalik juhend juhendab teid läbi erinevate tõrkeotsingu sammude, mis aitavad teil probleemi diagnoosida ja lahendada, tagades, et teie kaamera ja arvuti suudavad taas tõhusalt suhelda. Algpõhjuse väljaselgitamine on esimene samm eduka lahenduse poole.
⚙️ Esialgsed kontrollid ja põhilised tõrkeotsingud
Enne tehnilisematesse lahendustesse sukeldumist on oluline välistada levinud ja kergesti parandatavad probleemid. Need esialgsed kontrollid võivad sageli probleemi lahendada ilma täpsemat tõrkeotsingut nõudmata.
- Kontrollige USB-kaablit: Veenduge, et USB-kaabel on kindlalt ühendatud nii kaamera kui ka arvutiga. Proovige kasutada teist USB-kaablit, et välistada vigane kaabel kui probleemi allikas. Kahjustatud või kulunud kaabel võib sageli ühenduse katkestada.
- Kontrollige USB-porte: testige oma arvuti erinevaid USB-porte. Mõnel USB-pordil võib olla ühenduvusprobleeme või toitepiiranguid. Proovige nii USB 2.0 kui ka USB 3.0 porte, kui need on saadaval.
- Taaskäivitage oma seadmed: taaskäivitage nii kaamera kui ka arvuti. See lihtne samm võib sageli lahendada ajutisi tarkvaratõrkeid, mis võivad ühendust takistada.
- Veenduge, et kaamera oleks õiges režiimis: veenduge, et teie kaamera oleks seadistatud õigesse USB-režiimi (nt MTP, PTP või massmälu). Tavaliselt leiate selle sätte kaamera menüüst.
Need põhitoimingud on kiired ja lihtsad ning sageli lahendavad need probleemi ilma täiendava sekkumiseta. Kui probleem püsib, jätkake täpsema tõrkeotsingu jaoks järgmise jaotisega.
💻 Juhiprobleemide lahendamine
Aegunud, rikutud või ühildumatud draiverid on USB-seadme tuvastamise probleemide sagedane põhjus. Kaamera draiverite värskendamine või uuesti installimine võib sageli need probleemid lahendada.
⬇️ Kaamera draiverite värskendamine
- Avage seadmehaldur: Windowsis otsige menüüst Start “Seadmehaldur” ja avage see. MacOS-is on see protsess erinev, kuna macOS käsitleb draivereid tavaliselt automaatselt; siiski on soovitatav kontrollida süsteemivärskendusi.
- Otsige üles oma kaamera: seadmehalduris otsige oma kaamerat jaotisest „Kaamerad”, „Pildindusseadmed” või „Muud seadmed”. Kui kaamerat ei tuvastata, võib see kuvada kui “Tundmatu seade”.
- Draiveri tarkvara värskendamine: paremklõpsake oma kaameral ja valige “Uuenda draiverit”. Valige suvand “Otsi draivereid automaatselt”. Windows püüab leida ja installida uusimad draiverid.
- Draiveri käsitsi installimine: kui draiverite automaatne värskendamine ebaõnnestub, külastage kaamera tootja veebisaiti ja laadige alla oma konkreetse kaameramudeli jaoks uusimad draiverid. Pärast allalaadimist naaske seadmehaldurisse, paremklõpsake oma kaameral, valige “Uuenda draiverit” ja valige “Sirvi minu arvutist draivereid”. Liikuge allalaaditud draiverifaili ja järgige ekraanil kuvatavaid juhiseid.
❌ Kaamera draiverite uuesti installimine
Kui draiverite värskendamine ei tööta, võib nende uuesti installimine mõnikord püsivaid probleeme lahendada. See protsess hõlmab olemasolevate draiverite desinstallimist ja seejärel uuesti installimist.
- Draiveri desinstallimine: seadmehalduris paremklõpsake oma kaameral ja valige “Desinstalli seade”. Märkige kindlasti ruut “Kustuta selle seadme draiveritarkvara”, kui see on saadaval.
- Taaskäivitage arvuti: taaskäivitage arvuti pärast draiveri desinstallimist. See võimaldab süsteemil eemaldada kõik allesjäänud draiverifailid.
- Installige draiver uuesti: pärast taaskäivitamist proovib Windows tavaliselt draiverit automaatselt uuesti installida. Kui seda ei juhtu, saate draiveri käsitsi installida, järgides ülaltoodud jaotises “Draiveri käsitsi installimine” kirjeldatud samme.
Kaamera draiverite õige haldamine on sujuva ühenduvuse ja funktsionaalsuse tagamiseks ülioluline. Ühilduvusprobleemide vältimiseks ja optimaalse jõudluse tagamiseks hoidke oma draivereid värskendatuna.
🛡️ Riistvarakonfliktide kontrollimine
Riistvarakonfliktid võivad mõnikord takistada teie kaamera tuvastamist arvuti poolt. Seadmehaldur aitab neid konflikte tuvastada ja lahendada.
- Avage seadmehaldur: pääsege seadmehaldurisse, nagu on kirjeldatud eelmises jaotises.
- Otsige kollaseid hüüumärke: kontrollige, kas seadmeid on kollase hüüumärgiga (!). See viitab võimalikule riistvarakonfliktile.
- Konfliktide tõrkeotsing: paremklõpsake hüüumärgiga seadmel ja valige “Atribuudid”. Konflikti kohta lisateabe saamiseks vaadake jaotist „Seadme olek”. Järgige kõiki Windowsi pakutavaid tõrkeotsingu samme.
Riistvarakonfliktide lahendamine võib olla keeruline, kuid seadmehaldur pakub väärtuslikku teavet, mis aitab teil probleemi diagnoosida ja lahendada. Mõnel juhul peate võib-olla konfliktsed seadmed keelama või uuesti konfigureerima.
🔑 USB-kontrolleri draiverite kontrollimine
USB-kontrolleri draiverid haldavad teie arvuti ja USB-seadmete vahelist suhtlust. Nende draiverite probleemid võivad takistada teie kaamera tuvastamist.
- Avage seadmehaldur: pääsete juurde seadmehaldurile, nagu on kirjeldatud eelmistes jaotistes.
- Laiendage “Universal Serial Bus kontrollerid”: leidke ja laiendage jaotist “Universal Serial Bus kontrollerid”.
- Värskendage USB-kontrolleri draivereid: paremklõpsake igal USB-kontrolleril ja valige “Uuenda draiverit”. Valige suvand “Otsi draivereid automaatselt”.
- Installige uuesti USB-kontrolleri draiverid: kui draiverite värskendamine ei tööta, proovige need desinstallida ja uuesti installida. Paremklõpsake igal USB-kontrolleril, valige “Desinstalli seade” ja seejärel taaskäivitage arvuti. Windows proovib draiverid automaatselt uuesti installida.
USB-kontrolleri draiverite ajakohasena hoidmine on USB-seadme õige funktsionaalsuse tagamiseks hädavajalik. Ühilduvusprobleemide vältimiseks ja optimaalse jõudluse säilitamiseks kontrollige regulaarselt värskendusi.
💻 Toitehalduse seadete kontrollimine
Toitehalduse sätted võivad mõnikord häirida USB-seadme tuvastamist. Nende seadete kohandamine võib aidata probleemi lahendada.
- Avage seadmehaldur: pääsege seadmehaldurisse, nagu varem kirjeldatud.
- Laiendage “Universal Serial Bus kontrollerid”: leidke ja laiendage jaotist “Universal Serial Bus kontrollerid”.
- USB valikulise peatamise keelamine: paremklõpsake igal USB Root Hubil ja valige “Atribuudid”. Minge vahekaardile “Toitehaldus” ja tühjendage ruut “Luba arvutil see seade energia säästmiseks välja lülitada”.
USB valikulise peatamise keelamisega tagate, et teie arvuti ei katkesta USB-portide toidet, mis võib takistada seadmete tuvastamist. See lihtne reguleerimine võib sageli lahendada ühenduvusprobleeme.
⚙️ Testimine teises arvutis
Et teha kindlaks, kas probleem on teie kaameras või arvutis, proovige ühendada kaamera teise arvutiga. See võib aidata probleemi allika isoleerida.
- Ühendage teise arvutiga: ühendage kaamera sama USB-kaabli abil teise arvutiga.
- Kontrolli tuvastamist: vaadake, kas teine arvuti tuvastab kaamera.
- Tulemuste tõlgendamine: kui kaamera tuvastatakse teises arvutis, on probleem tõenäoliselt teie algses arvutis. Kui kaamerat ikka ei tuvastata, võib probleem olla kaameras endas.
See test annab väärtuslikku teavet probleemi diagnoosimiseks ja tõrkeotsingu järgmiste sammude kindlaksmääramiseks.
❗ Võtke ühendust tootja või professionaaliga
Kui olete proovinud kõiki tõrkeotsingu samme ja teie kaamera ikka ei tuvasta USB-seadmeid, võib olla aeg võtta ühendust kaamera tootja või professionaalse remonditeenusega. Aluseks võib olla riistvaraprobleem, mis nõuab eksperdi tähelepanu.
- Võtke ühendust tootjaga: abi saamiseks pöörduge kaamera tootja klienditoe poole. Neil võib olla konkreetseid tõrkeotsingu samme või nad võivad pakkuda remondivõimalusi.
- Otsige professionaalset abi: kaaluge oma kaamera viimist professionaalsesse remonditeenistusse diagnoosimiseks ja parandamiseks.
Mõnel juhul ei pruugi probleemi lahendada ja probleemi lahendamiseks on vaja professionaalset abi.