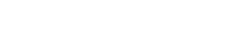Fotograafid kulutavad sageli palju aega failide käsitsi ülekandmiseks kaamerast arvutisse. See korduv ülesanne võib olla aeganõudev ja tüütu, takistades loomeprotsessi. Kaamerast arvutisse failide ülekandmise automatiseerimise õppimine võib teie töövoogu märkimisväärselt sujuvamaks muuta, vabastades teid keskendumast vapustavate fotode tegemisele ja nende tõhusale redigeerimisele. See artikkel juhendab teid selle protsessi automatiseerimiseks mitmel viisil, tagades, et teie väärtuslikud pildid on turvaliselt varundatud ja hõlpsasti juurdepääsetavad.
⚙️ Automatiseerimise eeliste mõistmine
Failiedastuse automatiseerimine pakub mitmeid olulisi eeliseid. See säästab aega, vähendab andmete kadumise ohtu ja lihtsustab teie üldist töövoogu. Kaaluge neid eeliseid:
- Aja kokkuhoid: kaotage käsitsi pukseerimisprotsess, mis võimaldab teil pühendada rohkem aega pildistamisele ja redigeerimisele.
- Andmete turvalisus: automaatsed varukoopiad tagavad teie piltide turvalise salvestamise teie arvutisse, kaitstes neid juhusliku kustutamise või kaardi kahjustamise eest.
- Töövoo tõhusus: sujuv protsess tähendab vähem aega failide haldamiseks ja rohkem aega loomingulisusele.
- Järjepidevus: automaatsed edastused tagavad, et kõik teie pildid varundatakse regulaarselt, vältides unustatud edastusi.
Automatiseerimist rakendades saate luua tõhusama ja töökindlama süsteemi oma fotovarade haldamiseks.
🔌 Failiedastuse automatiseerimise meetodid
Failide edastamise automatiseerimiseks on saadaval mitu meetodit, millest igaühel on oma eelised ja puudused. Need meetodid hõlmavad spetsiaalse tarkvara, operatsioonisüsteemi funktsioonide ja pilvepõhiste lahenduste kasutamist. Õige meetodi valik sõltub teie konkreetsetest vajadustest ja tehnilistest teadmistest.
1. Spetsiaalse tarkvara kasutamine
Spetsiaalne tarkvara pakub kõige põhjalikumaid ja kohandatavamaid automatiseerimisvõimalusi. Need programmid on spetsiaalselt loodud failide edastamiseks ja sisaldavad sageli selliseid funktsioone nagu automaatne kaustade korraldamine, metaandmete haldamine ja pilditöötluse integreerimine.
- Adobe Bridge: Adobe Creative Suite’i osana pakub Bridge tugevaid failihaldusvõimalusi, sealhulgas automaatset importimist ja korraldamist.
- Photo Mechanic: kiire ja tõhus pildibrauser ja töövoo kiirendaja, Photo Mechanic on suurepärane fotode neelamine ja korraldamine.
- DigiKam: tasuta avatud lähtekoodiga fotohaldusrakendus võimsate impordi- ja korraldamisfunktsioonidega.
- Capture One: Kuigi Capture One on peamiselt RAW-redaktor, pakub see ka suurepäraseid jagamis- ja impordivalikuid, sealhulgas automaatset failiedastust.
Need programmid võimaldavad teil tavaliselt seadistada kohandatud reegleid failide nimetamiseks, kaustastruktuuriks ja varundussihtkohtadeks, tagades järjepideva ja organiseeritud töövoo. Sageli toetavad need laia valikut kaameramudeleid ja failivorminguid.
2. Operatsioonisüsteemi funktsioonide võimendamine
Nii Windows kui ka macOS pakuvad sisseehitatud funktsioone, mida saab kasutada failiedastuse automatiseerimiseks, kuigi need võivad olla vähem funktsioonirikkad kui spetsiaalne tarkvara. Neid funktsioone on sageli lihtsam seadistada ja kasutada, mistõttu on need hea valik kasutajatele, kes vajavad põhilist automatiseerimist.
Windows: AutoPlay ja Task Scheduler
Windowsi automaatse esituse saab konfigureerida nii, et kaamera või mälukaart on ühendatud automaatselt avama kindlat programmi. Seejärel saab selle programmi seadistada failide edastamiseks. Task Scheduleri saab kasutada oma fotokaustade regulaarsete varukoopiate ajastamiseks.
- Automaatesituse konfigureerimine: valige Settings > Devices > AutoPlay ja valige programm, mis mälukaardi tuvastamisel avatakse.
- Failiedastusprogrammi seadistamine: konfigureerige valitud programm failide automaatseks ülekandmiseks mälukaardilt arvutisse.
- Kasutage ülesannete plaanijat (valikuline): ajastage oma fotokaustade regulaarsed varukoopiad välisele draivile või pilvmällu.
macOS: Image Capture ja Automator
macOS-i Image Capture rakendust saab kasutada piltide automaatseks allalaadimiseks ühendatud kaamerast või mälukaardilt. Automatorit saab kasutada kohandatud töövoogude loomiseks fotode korraldamiseks ja varundamiseks.
- Kasutage Image Capture’i: ühendage kaamera või mälukaart ja Image Capture avaneb automaatselt. Seadistage see piltide allalaadimiseks konkreetsesse kausta.
- Automatori töövoo loomine (valikuline): kasutage Automatorit töövoo loomiseks, mis korraldab ja varundab teie fotod pärast nende allalaadimist automaatselt.
3. Pilvepõhiste lahenduste kasutamine
Pilvepõhised lahendused pakuvad automaatse varundamise mugavust ja juurdepääsetavust kõikjalt. Need teenused pakuvad tavaliselt töölauarakendusi, mis sünkroonivad failid teie kaamerast või mälukaardilt automaatselt pilve.
- Dropbox: Dropbox võimaldab teil automaatselt sünkroonida faile teie arvuti määratud kaustast pilve. Saate seadistada oma failiedastusprogrammi pilte sellesse kausta salvestama.
- Google Drive: sarnaselt Dropboxiga pakub Google Drive failide automaatset sünkroonimist pilvega.
- iCloud Photos: kui kasutate pildistamiseks iPhone’i või iPadi, saab iCloud Photos teie fotod automaatselt teie Maciga sünkroonida.
- Amazon Photos: Amazon Photos pakub Prime’i liikmetele piiramatut fotode salvestusruumi ja sisaldab automaatset sünkroonimisvõimalust.
Pilvepõhised lahendused pakuvad teie piltidele täiendavat turvalisust, kaitstes neid riistvaratõrgete ja muude võimalike katastroofide eest. Kuid need nõuavad usaldusväärset Interneti-ühendust ja võivad hõlmata liitumistasusid.
✅ Üksikasjalik juhend failiedastuste automatiseerimiseks Adobe Bridge’iga
Adobe Bridge on võimas tööriist fotode haldamiseks ja korraldamiseks. Siin on samm-sammuline juhend failiedastuse automatiseerimiseks Adobe Bridge’i abil.
- Installige Adobe Bridge: veenduge, et teil oleks Adobe Creative Suite’i osana installitud Adobe Bridge.
- Kaamera või kaardilugeja ühendamine: ühendage kaamera või sisestage mälukaart kaardilugejasse.
- Avage Adobe Bridge: käivitage oma arvutis Adobe Bridge.
- Juurdepääs fotode allalaadijale: valige Fail > Hangi fotod kaamerast.
- Konfigureerige allalaadimisseaded:
- Allikas: valige rippmenüüst Allikas oma kaamera või mälukaart.
- Sihtkoht: valige oma arvutis kaust, kuhu soovite fotod salvestada.
- Failide ümbernimetamine: seadistage oma failidele saadaolevate valikute (nt kuupäev, järjekorranumber, kaamera nimi) abil nimede andmise tava.
- Täpsemad suvandid: konfigureerige täpsemaid seadeid, nagu metaandmete manustamine, failide teisendamine ja alamkaustade loomine.
- Salvesta eelseadistus (valikuline): salvestage oma seaded eelseadistusena edaspidiseks kasutamiseks.
- Klõpsake nuppu Hangi meedia: käivitage failiedastusprotsess.
- Luba automaatne allalaadimine: foto allalaadija sätetes märkige ruut “Laadi automaatselt alla, kui kaart tuvastatakse”. See käivitab automaatselt allalaadimisprotsessi, kui mälukaart sisestatakse.
Järgides neid samme, saate failiedastusprotsessi Adobe Bridge’i abil automatiseerida, säästes teie aega ja vaeva.
💡 Näpunäiteid tõhusaks failihalduseks
Failide edastamise automatiseerimine on vaid üks osa tõhusast fotograafia töövoost. Õige failihaldus on ülioluline ka piltide organiseeritud ja juurdepääsetava hoidmiseks. Siin on mõned näpunäited.
- Töötage välja järjepidev nimetamiskonventsioon: kasutage oma failide jaoks ühtset nimetamistava, et neid oleks lihtne leida ja tuvastada. Lisage teave, nagu fotode kuupäev, asukoht ja teema.
- Looge loogiline kaustastruktuur: korraldage oma fotod kuupäeva, projekti või sündmuse alusel kaustadesse. See muudab konkreetsete piltide sirvimise ja asukoha leidmise lihtsamaks.
- Kasuta metaandmeid: lisage oma fotodele metaandmeid, sealhulgas märksõnu, kirjeldusi ja autoriõiguste teavet. See muudab need otsitavaks ja kaitseb teie intellektuaalomandit.
- Varundage regulaarselt oma faile: varundage oma fotosid regulaarselt mitmesse asukohta, sealhulgas välisele kõvakettale ja pilvepõhisesse teenusesse. See kaitseb neid andmete kadumise eest.
- Lõika oma pildid: kustutage soovimatud või dubleerivad pildid, et säästa salvestusruumi ja hoida oma fotokogu korrastatuna.
Neid näpunäiteid rakendades saate luua hästi organiseeritud ja tõhusa fotograafia töövoo.
🛡️ Levinud probleemide tõrkeotsing
Kuigi failiedastuse automatiseerimine võib olla sujuv protsess, võib teil tekkida mõningaid levinud probleeme. Siin on mõned veaotsingu näpunäited.
- Kaamerat ei tuvastata: veenduge, et kaamera on arvutiga korralikult ühendatud ja vajalikud draiverid installitud.
- Aeglane edastuskiirus: kontrollige USB-kaablit ja -porti kahjustuste või ühilduvusprobleemide suhtes. Kiiremaks edastuskiiruseks kasutage USB 3.0 porti.
- Failiedastusvead: veenduge, et teie mälukaart poleks rikutud ja arvutis oleks piisavalt vaba ruumi.
- Tarkvarakonfliktid: sulgege kõik muud programmid, mis võivad failiedastusprotsessi segada.
- Valed sätted: kontrollige oma failiedastusseadeid veel kord, et veenduda, et need on õigesti konfigureeritud.
Kui probleemid jätkuvad, vaadake oma kaamera, tarkvara või operatsioonisüsteemi dokumentatsiooni.
KKK jaotis
- Mis on parim viis failide ülekandmiseks kaamerast arvutisse?
- Parim meetod sõltub teie vajadustest. Spetsiaalne tarkvara, nagu Adobe Bridge või Photo Mechanic, pakub kõige rohkem funktsioone. Operatsioonisüsteemi funktsioonid on lihtsamad ja pilvepõhised lahendused pakuvad automaatset varundust.
- Kas ma saan failiedastust automatiseerida ilma tarkvara kasutamata?
- Jah, põhiliste failiedastuste automatiseerimiseks saate kasutada oma operatsioonisüsteemi sisseehitatud funktsioone, nagu Windows AutoPlay või macOS Image Capture.
- Kuidas seadistada oma fotode automaatset varundamist?
- Saate oma fotode automaatseks varundamiseks kasutada pilvepõhiseid teenuseid, nagu Dropbox või Google Drive. Teise võimalusena saate välisele draivile regulaarsete varukoopiate ajastamiseks kasutada ülesannete plaanijat (Windows) või Automatorit (macOS).
- Mida teha, kui arvuti ei tunne kaamerat ära?
- Veenduge, et kaamera on korralikult ühendatud, vajalikud draiverid installitud ja proovige teist USB-porti või -kaablit.
- Kas minu fotode salvestamiseks on turvaline kasutada pilvepõhiseid lahendusi?
- Jah, pilvepõhised lahendused on üldiselt turvalised, kuid oluline on valida hea mainega pakkuja, kellel on tugevad turvameetmed. Turvalisuse suurendamiseks kaaluge ka kahefaktorilise autentimise lubamist.
- Kui sageli peaksin oma fotosid varundama?
- Ideaalis peaksite oma fotosid võimalikult sageli varundama, eriti pärast olulisi võtteid või sündmusi. Kaaluge automaatse varundamise seadistamist, et teie fotod oleksid alati kaitstud.
- Mis on metaandmed ja miks need on olulised?
- Metaandmed on teie fotofailidesse manustatud teave, näiteks märksõnad, kirjeldused ja autoriõiguste teave. See on oluline, sest see aitab teil fotosid korrastada, otsida ja kaitsta.
- Kuidas saan oma fotode edastuskiirust parandada?
- Kasutage USB 3.0 porti ja kaablit, veenduge, et mälukaart pole täis ega rikutud, ja sulgege kõik muud programmid, mis võivad kasutada süsteemiressursse.
- Milline on parim failivorming minu fotode salvestamiseks?
- RAW-vormingut peetakse üldiselt redigeerimiseks parimaks, kuna see säilitab kõige rohkem teavet kaamera andurilt. JPEG on aga laiemalt ühilduv formaat ning sobib jagamiseks ja printimiseks.
- Kas ma saan automatiseerida failide edastamist nutitelefonist arvutisse?
- Jah, fotode automaatseks sünkroonimiseks nutitelefonist arvutiga saate kasutada pilvepõhiseid teenuseid, nagu Google Photos või iCloud Photos. Teise võimalusena saate failide käsitsi ülekandmiseks kasutada spetsiaalset tarkvara või operatsioonisüsteemi funktsioone.