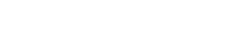Fotode automaatne sünkroonimine kompaktkaamerast Dropboxiga pakub mugavat võimalust mälestuste varundamiseks ja neile juurdepääsu saamiseks mis tahes seadmest. Selles artiklis uuritakse erinevaid meetodeid väärtuslike fotode automaatseks sünkroonimiseks, tagades nende turvalise salvestamise ja hõlpsasti ligipääsetavuse. Käsitleme erinevaid lähenemisviise, alates kolmandate osapoolte rakenduste kasutamisest kuni sisseehitatud kaamera funktsioonide kasutamiseni, muutes protsessi lihtsaks ja tõhusaks.
Automaatse fotode sünkroonimise vajaduse mõistmine
Tänasel digiajastul on fotod midagi enamat kui lihtsalt hetktõmmised; need on väärtuslikud mälestused. Nende kaotamine kaamera rikke või varguse tõttu võib olla laastav. Automaatne sünkroonimine pilveteenusega, nagu Dropbox, pakub tugevat kaitset selliste kadude eest.
Lisaks võimaldab fotode automaatne varundamine Dropboxi hõlpsasti jagamist ja juurdepääsu mitmele seadmele. Olenemata sellest, kas kasutate nutitelefoni, tahvelarvutit või arvutit, on teie fotod alati käeulatuses.
Automaatse sünkroonimise mugavus välistab vajaduse käsitsi üleslaadimiseks, säästes teie aega ja vaeva. See tagab, et teie fotosid varundatakse regulaarselt, ilma et peaksite seda tegema.
Meetodid fotode automaatseks sünkroonimiseks Dropboxiga
1. Kolmandate osapoolte rakenduste kasutamine
Mitmed kolmanda osapoole rakendused võivad teie kompaktkaamera ja Dropboxi vahelist lõhet ületada. Need rakendused on loodud teie kaameras uute fotode automaatseks tuvastamiseks ja nende üleslaadimiseks teie Dropboxi kontole.
Need rakendused pakuvad sageli täiustatud funktsioone, nagu valikuline sünkroonimine, failivormingu teisendamine ja organiseerimistööriistad. Samuti võivad need pakkuda sünkroonimisprotsessi suuremat kontrolli.
Mõned populaarsed valikud hõlmavad järgmist:
- IFTTT (If This Then That): see teenus võimaldab teil luua aplette, mis automatiseerivad erinevate teenuste vahelisi toiminguid, sealhulgas kaamerafotode sünkroonimist Dropboxiga.
- Zapier: Sarnaselt IFTTT-ga võimaldab Zapier automatiseerida rakenduste vahelisi töövooge, sealhulgas fotode automaatset üleslaadimist konkreetsest kaustast Dropboxi.
- Spetsiifilised kaamerabrändi rakendused: mõned kaameratootjad pakuvad oma rakendusi, mis integreeruvad otse pilvesalvestusteenustega, nagu Dropbox.
2. Arvutipõhise sünkroonimise kasutamine
Teine meetod hõlmab kaamera ühendamist arvutiga ja Dropboxi töölauarakenduse kasutamist. See lähenemisviis tugineb Dropboxi rakenduse võimele jälgida uute failide jaoks konkreetseid kaustu.
See toimib järgmiselt.
- Ühendage kompaktkaamera USB-kaabli abil arvutiga.
- Arvuti peaks kaamera ära tundma välise salvestusseadmena.
- Kopeerige fotod kaamerast kindlasse kausta arvutis, mida Dropboxi rakendus jälgib.
- Dropbox laadib fotod automaatselt teie Dropboxi kontole üles.
See meetod on usaldusväärne, kuid nõuab käsitsi sekkumist, et kopeerida fotod kaamerast arvutisse.
3. Traadita edastus ja Dropboxi mobiilirakendus
Mõned uuemad kompaktkaamerad pakuvad juhtmevaba edastusvõimalust. Saate fotosid kaamerast nutitelefoni või tahvelarvutisse teisaldada ja seejärel kasutada nende üleslaadimiseks Dropboxi mobiilirakendust.
Kaasatud sammud:
- Lubage oma kaameras Wi-Fi ja ühendage see nutitelefoni või tahvelarvutiga.
- Kasutage fotode mobiilseadmesse edastamiseks kaamera kaasrakendust.
- Avage Dropboxi mobiilirakendus ja laadige fotod oma seadmest oma Dropboxi kontole üles.
See meetod on mugav liikvel olles sünkroonimiseks, kuid nõuab Wi-Fi-ühendust ja mitme seadme kasutamist.
4. Wi-Fi-toega SD-kaardi kasutamine
Wi-Fi-toega SD-kaardid, nagu Eye-Fi-kaart, saavad fotosid automaatselt teie Dropboxi kontole üle kanda. Nendel kaartidel on sisseehitatud Wi-Fi võimalused ja neid saab konfigureerida fotosid otse pilve üles laadima.
Selle meetodi kasutamiseks toimige järgmiselt.
- Sisestage Wi-Fi-toega SD-kaart oma kompaktkaamerasse.
- Konfigureerige kaart Wi-Fi-võrguga ühenduse loomiseks ja ühendage see oma Dropboxi kontoga.
- Pildistage nagu tavaliselt ja kaart laadib need automaatselt taustal Dropboxi üles.
See on sujuv lahendus, mis nõuab pärast seadistamist minimaalset pingutust.
Automaatse sünkroonimise seadistamine: samm-sammult juhend
Sõltumata valitud meetodist hõlmab automaatse sünkroonimise seadistamine mõnda olulist sammu. Need sammud tagavad protsessi sujuva ja tõhusa kulgemise.
1. Õige meetodi valimine
Meetodi valimisel arvestage oma vajadustega ja tehniliste teadmistega. Kolmandate osapoolte rakendused pakuvad paindlikkust, samas kui arvutipõhine sünkroonimine on lihtsam. Wi-Fi SD-kaardid pakuvad sujuvat kogemust.
2. Tarkvara installimine ja konfigureerimine
Kui kasutate kolmanda osapoole rakendust või Dropboxi töölauarakendust, installige see oma arvutisse või mobiilseadmesse. Rakenduse konfigureerimiseks ja oma Dropboxi kontoga linkimiseks järgige ekraanil kuvatavaid juhiseid.
3. Sünkroonimiskaustade seadistamine
Määrake oma arvutis või mobiilseadmes kaust, mida uute fotode jaoks jälgitakse. See kaust peaks olema teie kaamerast teisaldatud fotode sihtkoht.
4. Sünkroonimise testimine
Pärast sünkroonimise seadistamist testige seda, tehes kaameraga paar fotot ja teisaldades need määratud kausta. Veenduge, et fotod laaditakse teie Dropboxi kontole automaatselt üles.
Dropboxi kasutamise eelised fotode varundamiseks
Dropbox pakub fotode varundamiseks pilvesalvestuslahendusena mitmeid eeliseid. Nende eeliste hulka kuuluvad:
- Juurdepääsetavus: pääsete oma fotodele juurde mis tahes Interneti-ühendusega seadmest.
- Turvalisus: Dropbox kasutab teie fotode kaitsmiseks volitamata juurdepääsu eest krüptimist.
- Jagamine: jagage fotosid hõlpsalt sõprade ja perega.
- Versiooniajalugu: Dropbox säilitab teie failide ajaloo, võimaldades teil vajadusel naasta eelmistele versioonidele.
- Koostöö: tehke teistega fotoprojektide kallal koostööd, jagades kaustu ja faile.